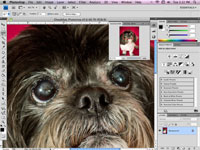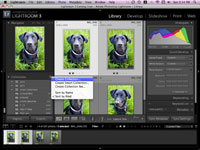Documentos oficiales de registro de perros para su pastor alemán
Descubra cómo asegurarse de que su pastor alemán es genuino con los documentos de registro adecuados. Aprenda sobre el AKC, SV y otros registros importantes.
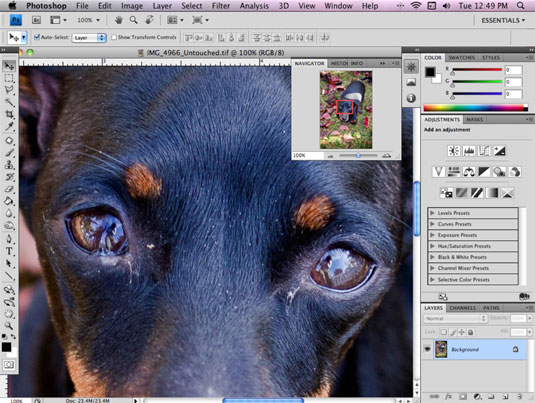
Con la imagen abierta en Photoshop, amplíe la región del ojo del perro con la paleta Navegador.
Si su paleta Navigator aún no está visible, elíjala en el menú Ventana en la barra de herramientas de Photoshop que se encuentra en la parte superior de la ventana de su programa. Cuando su paleta Navigator esté abierta, mire justo debajo de la "mini imagen" de su foto.
Verá un porcentaje junto a un control deslizante, que es su herramienta Zoom. Muévalo hacia la derecha para acercar. Si necesita ajustar dónde se acerca la herramienta, coloque el mouse dentro del marco rojo que aparece en su mini imagen. Luego, puede arrastrar el marco a la posición que necesite.
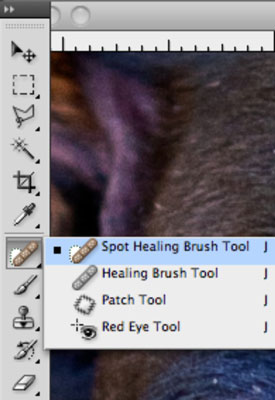
Si está utilizando Photoshop CS5 o posterior, elija el Pincel corrector puntual de la paleta Herramientas haciendo clic con el botón derecho en la herramienta Parche y luego eligiendo la herramienta Pincel corrector puntual.
Si está utilizando una versión anterior de Photoshop, elija la herramienta Parche en su lugar, porque la herramienta Pincel corrector puntual en versiones anteriores no es tan "inteligente" y probablemente tendrá más suerte con la herramienta Parche. Si usa la herramienta Parche en lugar de la herramienta Pincel corrector puntual, vaya al Paso 5. Nuevamente, si la paleta de Herramientas aún no está visible, selecciónela en el menú Ventana en la barra de herramientas de Photoshop.
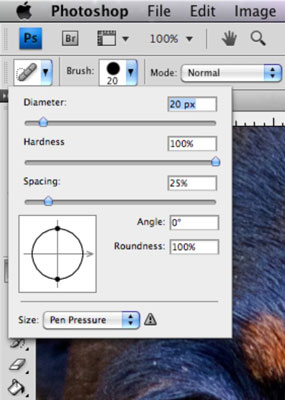
Si elige usar el Pincel corrector puntual, debe ajustar el tamaño de su pincel.
Después de seleccionar el Pincel corrector puntual, el menú desplegable Selector de pincel aparece en la barra de opciones en la parte superior izquierda de la pantalla. Haga clic en él para abrir la ventana Diámetro. Arrastre el control deslizante Diámetro para ajustar el tamaño de su pincel.
Elija un diámetro que sea un poco más grande que el goober que desea eliminar. A medida que ajusta el control deslizante, puede retroceder y colocar el mouse sobre el goober para ver cómo cambia el diámetro del pincel para saber cuándo es lo suficientemente grande.
Si elige usar el Pincel corrector puntual, debe ajustar el tamaño de su pincel.
Después de seleccionar el Pincel corrector puntual, el menú desplegable Selector de pincel aparece en la barra de opciones en la parte superior izquierda de la pantalla. Haga clic en él para abrir la ventana Diámetro. Arrastre el control deslizante Diámetro para ajustar el tamaño de su pincel.
Elija un diámetro que sea un poco más grande que el goober que desea eliminar. A medida que ajusta el control deslizante, puede retroceder y colocar el mouse sobre el goober para ver cómo cambia el diámetro del pincel para saber cuándo es lo suficientemente grande.
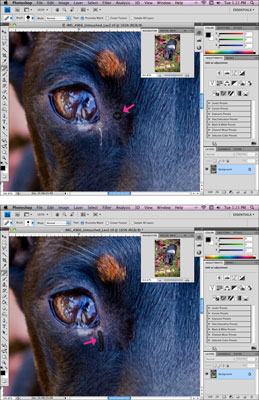
Coloque el cepillo sobre el goober y haga clic.
Si puede cubrir todo el goober con su cepillo (arriba), use un clic para eliminar la imperfección. De lo contrario, haga clic y arrastre sobre el área (parte inferior) y luego suelte. Si el Pincel corrector puntual fue su herramienta preferida, felicitaciones, ¡ya está!
Si está utilizando Photoshop CS4 o una versión anterior y se ha decidido por la herramienta Parche en lugar de la herramienta Pincel corrector puntual, asegúrese de seleccionar el botón de opción Fuente en la barra de opciones.
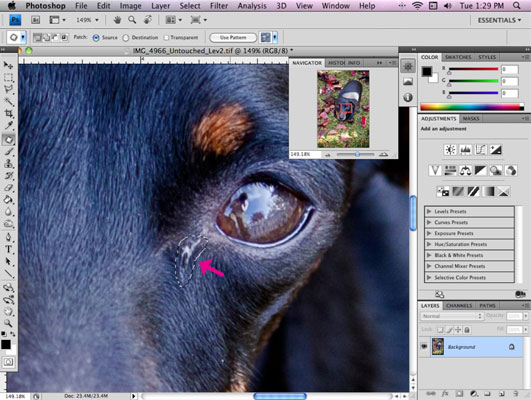
Delinee el goober con su herramienta Parche haciendo clic y arrastrando alrededor del goober hasta que lo rodee.
Cuando suelta el botón del mouse, ve el área que ha seleccionado. Para obtener mejores resultados, no intente delinear al goober con precisión; en su lugar, deje una pequeña zona de influencia para que el contorno realmente se extienda por el área no empapada en todo el camino.
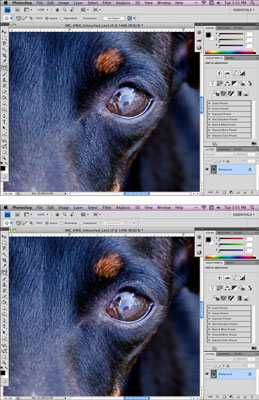
Ahora puede hacer clic dentro del área seleccionada y arrastrarla al área que desea muestrear para reemplazar el goober.
A medida que arrastra, verá que el área original cambia de acuerdo con el área muestreada sobre la que se desplaza. Debe mover su selección hasta que encuentre un área muestreada que parezca ser una buena combinación para el área empapada (arriba).
Cuando encuentre un área que se mezcle bien, suelte el botón del mouse y disfrute de la perfección (abajo). Cuando encuentre el área de muestra perfecta, simplemente suelte el botón del mouse y deje que Photoshop haga su trabajo. Sus resultados finales parecen como si no hubiera hecho ningún retoque.
Descubra cómo asegurarse de que su pastor alemán es genuino con los documentos de registro adecuados. Aprenda sobre el AKC, SV y otros registros importantes.
Descubre todo sobre los híbridos de Border Collie, sus características, cuidados y por qué son una excelente opción como mascotas. Conoce las razas más populares y sus beneficios.
El desplume de plumas en cacatúas es un síndrome complejo que puede indicar problemas físicos o psicológicos. Descubre las causas, soluciones y consejos actualizados para manejar este problema en tu ave.
Descubre cómo tratar los ácaros del oído y los ácaros de la sarna en cachorros. Aprende sobre los síntomas, diagnóstico y tratamientos efectivos para mantener a tu mascota saludable.
Descubre cómo corregir los ojos claros y nublados en fotos de perros mayores. Aprende técnicas avanzadas en Photoshop para mejorar la apariencia de los ojos de tu mascota.
Descubre por qué los loros hablan y cómo enseñarles a comunicarse. Aprende técnicas efectivas para mejorar la relación con tu loro y fomentar su habla.
¡Es hora de empezar a organizar todas las fotos de tu perro! Lightroom tiene algunas herramientas de organización bastante impresionantes, cuyo meollo es una pequeña función llamada Colecciones. Verá, cuando importa fotos a Lightroom, el software las agrega automáticamente al panel Carpetas, a través del cual puede navegar, al igual que navega a un […]
A medida que su cachorro madura y comienzan sus lecciones, es posible que desee cambiar de un collar o arnés de nailon a un collar de acondicionamiento o entrenamiento, que desalienta las embestidas, los tirones y la reactividad general, y a una correa más resistente. Utilice el refuerzo positivo para fomentar la concentración de su cachorro. Los collares de acondicionamiento animan a su cachorro a caminar cerca de usted a través de […]
Dependiendo de las actividades al aire libre de su Jack Russell Terrier, solo debería tener que bañarlo cada mes o menos. Por supuesto, si tu terrier está rodando por la tierra todos los días, es posible que tengas que bañarlo con un poco más de frecuencia. Los baños cortos y más frecuentes son mejores que los largos e infrecuentes. Obtener […]
Los criadores de renombre no solo están felices de responder preguntas, sino que también les dan la bienvenida como el signo del comprador cariñoso con el que quieren compartir sus gatos y gatitos. Puede averiguar mucho sobre el criador haciendo algunas preguntas. Pruébelos y escuche atentamente la respuesta correcta: ¿Cuánto tiempo hace que […]